- Using PVAAS for a Purpose
- Key Concepts
- PEERS
- About PEERS
- Understanding the PEERS pages
- Evaluation List
- Evaluation Summary
- Evaluation Forms
- Add Educator
- Add Evaluator
- Manage Access
- Add a school-level Educator to PEERS
- Add a district-level Educator to PEERS
- Add the Evaluator permission to a user's account
- Remove the Evaluator permission from a district user's account
- Add the Evaluator or Administrative Evaluator permission to a district user's account
- Remove the Administrative Evaluator permission from a district user's account
- Remove an Educator from PEERS
- Restore a removed Educator
- Assign an Educator to a district-level Evaluator
- Assign an Educator to an Evaluator
- Unassign an Educator from an Evaluator
- Assign an Educator to a school
- Unassign an Educator from a school
- Link a PVAAS account to an Educator
- Working with Evaluations
- Switch between Educator and Evaluator
- View an evaluation
- Use filters to display only certain evaluations
- Print the Summary section of an evaluation
- Understanding evaluation statuses
- Determine whether other evaluators have access to an evaluation
- Lock or unlock an evaluation
- Save your changes
- Mark an evaluation as Ready for Conference
- Release one or more evaluations
- Download data from released evaluations to XLSX
- Make changes to an evaluation marked Ready for Conference
- Reports
- School Reports
- LEA/District Reports
- Teacher Reports
- Student Reports
- Comparison Reports
- Human Capital Retention Dashboard
- Roster Verification (RV)
- Getting Started
- All Actions by Role
- All Actions for Teachers
- All Actions for School Administrators or Roster Approvers
- Manage teachers' access to RV
- Assign other school users the Roster Approver permission
- View a teacher's rosters
- Take control of a teacher's rosters
- Add and remove rosters for a teacher
- Copy a roster
- Apply a percentage of instructional time to every student on a roster
- Batch print overclaimed and underclaimed students
- Remove students from a roster
- Add a student to a roster
- Return a teacher's rosters to the teacher
- Approve a teacher's rosters
- Submit your school's rosters to the district
- All Actions for district admin or district roster approvers
- Assign other LEA/district users the Roster Approver permission
- Take control of a school's rosters
- View a teacher's rosters
- View the history of a teacher's rosters
- Edit a teacher's rosters
- Add and remove rosters for a teacher
- Copy a roster
- Apply a percentage of instructional time to every student on a roster
- Batch print overclaimed and underclaimed students
- Return a school's rosters to the school
- Approve rosters that you have verified
- Submit your district's rosters
- Understanding the RV Pages
- Viewing the History of Actions on Rosters
- Additional Resources
- Admin Help
- General Help
| District Diagnostic | 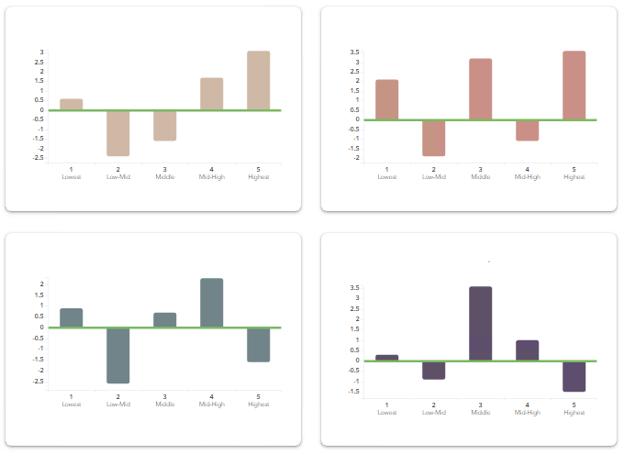 |
Interacting with the Report
LEA/District leadership implemented a new math curriculum. As an LEA/district leader, you would like to view the growth of current sixth-grade students in math over the past few years in your LEA/district.
- Click the Reports tab.
- Select Diagnostic under the LEA/District Reports heading.
- In the filter panel, click the drop-down menu for Base Test and Subject and select 4th Grade under math.
- Click the drop-down menu for Measurement Options (Y Axis) and select Growth.
- In the Student Grouping Options (X Axis) drop-down menu, select LEA/District Achievement Group.
- Select Years from the Add a Comparison menu above the graph. Then click Add a Year to open the drop-down menu and select a year. Repeat this step to add additional years.
As a K-12 math specialist, you want to help the school's leadership team understand the disparities in math achievement across different student groups. Use the School Diagnostic report to view a math subject. Select exiting achievement as the measurement option (Y axis) and try various student grouping options (X axis). What trends do you notice among student groups?
- Click the Reports tab.
- Select Diagnostic under the School Reports heading.
- In the filter panel, click the drop-down menu for Base Test and Subject and select a math test.
- Click the drop-down menu for Measurement Options (Y Axis) and select Exiting Achievement.
- In the Student Grouping Options (X Axis) drop-down menu, select an option.
- In the Add a Comparison menu above the graph, click Other. Then click Add Another Comparison to expand the menu.
- Select the same school, year, and test and subject. Then select another student group to compare.
- Click Add a Comparison and repeat step 7 to compare up to four student groups at the same time.
Over the last two years as director of special education, you provided in-depth training for regular education and special education teachers to improve instruction for students receiving inclusion learning support. Use the School Diagnostic report to consider how the training might have impacted learning outcomes for IEP students and other students.
- Click the Reports tab.
- Select Diagnostic under the School Reports heading.
- In the filter panel, click the drop-down menu for Base Test and Subject and select a subject and grade.
- Click the drop-down menu for Measurement Options (Y Axis) and select an option.
- In the Student Grouping Options (X Axis) drop-down menu, select IEP students.
- Select the same school, year, and test and subject. Then select another student group to compare.
- Click Add a Comparison and repeat step 6 to compare up to four student groups at the same time.
As the instructional coach for math, you are preparing to meet with the school's math team. You want to display all recent growth results for math on the School Diagnostic report at one time, including confidence bands.
Use the School Diagnostic report to compare all recent growth results in math, adding confidence bands to the graph. What patterns do you notice and what might these patterns suggest?
- Click the Reports tab.
- Select Diagnostic under the School Reports heading.
- In the filter panel, click the drop-down menu for Base Test and Subject and select a math subject and grade or course.
- Click Tests and Subjects in the Add a Comparison menu above the graph, and then click Add a Test and Subject to select another math subject to compare.
- In the filter panel, click the drop-down menu for Graph Options and select Bar Chart with Confidence Bands.