- Using PVAAS for a Purpose
- Key Concepts
- PEERS
- About PEERS
- Understanding the PEERS pages
- Evaluation List
- Evaluation Summary
- Evaluation Forms
- Add Educator
- Add Evaluator
- Manage Access
- Add a school-level Educator to PEERS
- Add a district-level Educator to PEERS
- Add the Evaluator permission to a user's account
- Remove the Evaluator permission from a district user's account
- Add the Evaluator or Administrative Evaluator permission to a district user's account
- Remove the Administrative Evaluator permission from a district user's account
- Remove an Educator from PEERS
- Restore a removed Educator
- Assign an Educator to a district-level Evaluator
- Assign an Educator to an Evaluator
- Unassign an Educator from an Evaluator
- Assign an Educator to a school
- Unassign an Educator from a school
- Link a PVAAS account to an Educator
- Working with Evaluations
- Switch between Educator and Evaluator
- View an evaluation
- Use filters to display only certain evaluations
- Print the Summary section of an evaluation
- Understanding evaluation statuses
- Determine whether other evaluators have access to an evaluation
- Lock or unlock an evaluation
- Save your changes
- Mark an evaluation as Ready for Conference
- Release one or more evaluations
- Download data from released evaluations to XLSX
- Make changes to an evaluation marked Ready for Conference
- Reports
- School Reports
- LEA/District Reports
- Teacher Reports
- Comparison Reports
- Human Capital Retention Dashboard
- Roster Verification (RV)
- Getting Started
- All Actions by Role
- All Actions for Teachers
- All Actions for School Administrators or Roster Approvers
- Manage teachers' access to RV
- Assign other school users the Roster Approver permission
- View a teacher's rosters
- Take control of a teacher's rosters
- Add and remove rosters for a teacher
- Copy a roster
- Apply a percentage of instructional time to every student on a roster
- Batch print overclaimed and underclaimed students
- Remove students from a roster
- Add a student to a roster
- Return a teacher's rosters to the teacher
- Approve a teacher's rosters
- Submit your school's rosters to the district
- All Actions for district admin or district roster approvers
- Assign other LEA/district users the Roster Approver permission
- Take control of a school's rosters
- View a teacher's rosters
- View the history of a teacher's rosters
- Edit a teacher's rosters
- Add and remove rosters for a teacher
- Copy a roster
- Apply a percentage of instructional time to every student on a roster
- Batch print overclaimed and underclaimed students
- Return a school's rosters to the school
- Approve rosters that you have verified
- Submit your district's rosters
- Understanding the RV Pages
- Viewing the History of Actions on Rosters
- Additional Resources
- Admin Help
- General Help
Managing PVAAS Accounts
You will need a school user account!
School users can view and interpret reporting for the school they work for based on their account permissions. Contact your school admin to provide access to reporting based on your role.
You will need a school admin account!
School admins can create and manage school user accounts as well as access and interpret school reporting. Contact your district admin to request this type of account. There can only be one school admin account holder for each school.
What if I need help managing accounts at my school? While there can only be one official school admin account per school, a school admin can add account management permissions to designated school users so they can assist in managing other school user accounts. These extra permissions can also be removed as needed.
You will need a district user account!
District users can view and interpret reporting from multiple schools within their LEA/district based on account permissions. Contact your district admin to request this type of account.
You will need a district admin account!
District admins can create and manage district user and school admin accounts as well as access and interpret their district user and school reporting.
Contact your state admin to request this type of account. There can only be one district admin per LEA/district.
What if I need help managing accounts in our LEA/district? While there can only be one official district admin account per LEA/district, a district admin can add account management permissions to designated district users so they can assist in managing other district user accounts. These extra permissions can also be removed as needed.
Managing Accounts
A single state admin account holder manages accounts for state users and LEA/district admins. For each LEA/district, a single district admin account holder manages accounts for district users and school admin accounts. For each school, a single school admin account holder manages accounts for school users. Each state admin, district admin, and school admin account holder can share the account management permission with other users. This can be helpful when admin account holders have a large number of user accounts to manage. However, it is important to remember that district users and school users with account management permissions can create and modify accounts for other users. Admin account holders and users with account management can
- Create new accounts
- Modify permissions for an existing user account
- Change the email address associated with a user account
- Reset a user's password
- Deactivate an account
- Reactivate a previously deactivated account
Managing Accounts
Creating and Modifying State Users
Creating an Account
To create a state user account, click the Admin link at the top right of any PVAAS page. In the Admin menu above the list of users, select Create a New User and enter the requested information.
Entering Basic Information
Enter the user's name and email address. PPID is optional.
School Teacher Summary: This option grants access to the individual teacher reports for all teachers in the school. To include this option in the account's permissions, you must enter the user's correct PPID.
Assigning Access
On this page, select the LEAs/districts and schools that the user should be able to access in the reporting. When you choose a LEA/district, the user will be able to view all LEA/district reports for that LEA/district and all school reports for all schools in that LEA/district. When you choose an individual school, the user will be able to view all school reports for that school.
Student Report Access: If you choose Yes, the user will be able to view all student reports for the LEAs/districts and schools you've included in the user's assigned access.
Confirming Selections
Use the confirmation page to verify the selections you made.
Send email to user: This box is checked by default. If you leave it checked, the user will receive an email with a description of their account permissions and their account credentials when you finish creating or modifying the account.
Modifying an Account
To modify an admin account or a user account, navigate to the list of users, click on the user's name, and follow the instructions on each page. For more information, refer to the steps above for creating an account, beginning with the Basic Information page.
Modifying Access
School admin account holders automatically have access to all school and student reports in their own school. Access to additional reports can be assigned, including LEA/district reports, school reports for other schools, and student reports for other schools. When you choose a school in the Available Schools list, the user will be able to view all school reports for that school. To also grant access to student reports at the selected schools, check the box below the list of schools in the Assigned Additional Access list.
Additionally, some access can be assigned only by the district admin, such as access to export data and to teacher reports. LEA/District users with the account management permission cannot see or manage the accounts of other LEA/district users with the account management permission.
Managing Accounts
Creating and Modifying District Users
Creating an Account
To create a district user account, click the Admin link at the top right of any PVAAS page. In the Admin menu above the list of users, select Create a New User and enter the requested information.
Entering Basic Information
PPID: The PPID must be entered for users to be granted access to roster verification and teacher reports. If the PPID is not entered, you cannot include roster verification or teacher reports in the account's permissions. If the user does not need access to roster verification or teacher reports, you can leave the PPID blank.
District Roster Approver: This option allows the user to review and approve rosters submitted by all schools in the district. District Users with this option have the same access to roster verification as the district admin. However, they cannot manage users' accounts or grant access to roster verification to other users.
LEA/District Teacher Summary: This option grants access to the individual teacher reports for all teachers in the LEA/district. To include this option in the account's permissions, you must enter the user's correct PPID.
Account Management: This option grants the user access to the account management tools in the Admin section.
- State admin, district admin, and school admin accounts automatically have the account management permission.
- A LEA/district user with the account management permission can create, modify, and deactivate accounts for District users who do not have the account management permission and all school admin account holders.
LEA/district users with the account management permission are given access to all reporting for the LEA/district. An option to remove access to all reports, but retain account management, is available when you create or modify the user's account.
Teacher Report Approval Capability: This option grants the user the ability to approve or deny requests for school users to access individual Teacher Value-Added reports. These access requests are submitted to the LEA/district by the school admin and must be approved by the district admin or a district user with Teacher Report Approval Capability.
School Teacher Summary: This option grants access to the individual teacher reports for all teachers in the school. To include this option in the account's permissions, you must enter the user's correct PPID.
Assigning Access
On this page, select the schools that the user should be able to access in the reporting. When you choose a school, the user will be able to view all school reports for that school.
Student Report Access: If you choose Yes, the user will be able to view all student reports for the schools you've included in the user's assigned access.
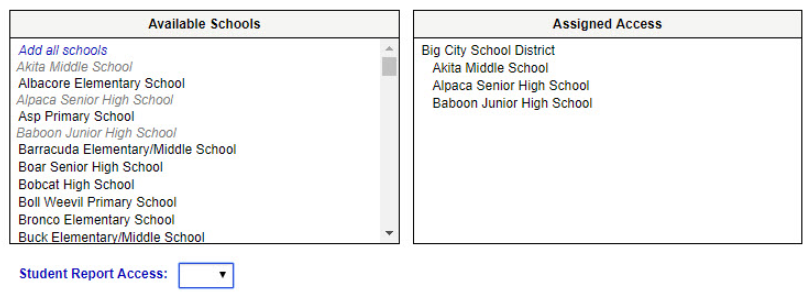
Confirming Selections
Use the confirmation page to verify the selections you made.
Send email to user: This box is checked by default. If you leave it checked, the user will receive an email with a description of their account permissions and their account credentials when you finish creating or modifying the account.
Modifying an Account
To modify an admin account or a user account, navigate to the list of users, click on the user's name, and follow the instructions on each page. For more information, refer to the steps above for creating an account, beginning with the Basic Information page.
Modifying Access
School admin account holders automatically have access to all school and student reports in their own school. Access to additional reports can be assigned, including LEA/district reports, school reports for other schools, and student reports for other schools. When you choose a school in the Available Schools list, the user will be able to view all school reports for that school. To also grant access to student reports at the selected schools, check the box below the list of schools in the Assigned Additional Access list.
Additionally, some access can be assigned only by the district admin, such as access to export data and to teacher reports. LEA/District users with the account management permission cannot see or manage the accounts of other LEA/district users with the account management permission.
Managing Accounts
Creating and Modifying School Admin Accounts
Creating a school admin account is a two-step process. First the account is created and assigned. Then, the access is modified to assign additional permissions.
To view a School Admin account, click the Admin link at the top right of any PVAAS page. The list of School Admins is displayed. By default, all schools appear in the list whether they have an admin account holder or not. Use the menu above the list to view a list of schools that don't have a designated school admin or a list of deactivated School Admin accounts.
Schools With an Existing School Admin: Before you can create a new School Admin account, you must deactivate the current School Admin account. To do so, click the name of the school. In the School Options box, click Deactivate admin account and follow the instructions. For more information, see Deactivating Accounts.
When you are finished deactivating the account, no admin account holder will be displayed for the school in the list of School Admins.
Schools Without a School Admin: Click the name of the school. In the School Options box, click Add an admin and follow the instructions.
You will be asked to enter information, choose options, and decide:
- which types of reports the user should be able to access
- which schools the user should be able to access in the reporting
- whether the school admin account holder should be able to access reports for other schools
Entering Basic Information
PPID: The PPID must be entered for users to be granted access to teacher reports. If the PPID is not entered, you cannot include teacher reports in the account's permissions. If the user does not need access to teacher reports, you can leave the PPID blank.
School Teacher Summary: This option grants access to the individual teacher reports for all teachers in the school. To include this option in the account's permissions, you must enter the user's correct PPID.
Confirming Selections
Use the confirmation page to verify the selections you made.
Send account info: This box is checked by default. If you leave it checked, the user will receive an email with a description of their account permissions and their account credentials when you finish creating or modifying the account.
Modifying an Account
To modify an admin account or a user account, navigate to the list of users, click on the user's name, and follow the instructions on each page. For more information, refer to the steps above for creating an account, beginning with the Basic Information page.
Modifying Access
School admin account holders automatically have access to all school and student reports in their own school. Access to additional reports can be assigned, including LEA/district reports, school reports for other schools, and student reports for other schools. When you choose a school in the Available Schools list, the user will be able to view all school reports for that school. To also grant access to student reports at the selected schools, check the box below the list of schools in the Assigned Additional Access list.
Send account info: This box is checked by default. If you leave it checked, the user will receive an email with a description of their account permissions and their account credentials when you finish creating or modifying the account.
Managing Accounts
Creating and Modifying School User Accounts
Creating an Account
To create a school user account, click the Admin link at the top right of any PVAAS page. In the Admin menu above the list of users, select Create a New User and enter the requested information.
Entering Basic Information
PPID: The PPID must be entered for users to be granted access to roster verification or teacher reports. If the PPID is not entered, the user cannot verify rosters. In addition, you cannot include teacher reports in the account's permissions. If the user does not need access to roster verification or teacher reports, you can choose to leave the PPID blank.
School Teacher Summary: This option grants access to the individual teacher reports for all teachers in the school. To include this option in the account's permissions, you must enter the user's correct PPID.
Teacher Report Access: There are three options for granting access to teacher reports.
- No teacher reports: This option is chosen by default.
- Individual Teacher Value-Added: This option allows the user to access their own teacher report if one exists. To include this option in the account's permissions, you must enter the user's correct PPID.
- School Teacher Summary: This option grants access to the individual teacher reports for all teachers in the school. To include this option in the account's permissions, you must enter the user's correct PPID.
Are you having trouble creating or modifying a school user account? Common problems include:
- The name on the account doesn't match the name on the Value-Added report.
- The PPID doesn't match what is in the system.
- The user is new to the district.
- The user received Value-Added reporting in a different district in the prior year.
- The user did not receive Value-Added reporting in the prior year.
Try these steps.
Verify that the user's name and PPID are correct.
If the user is new to the district or doesn't have Value-Added reporting in the district in the prior year, follow these steps:
- Return to the Basic Information screen.
- Enter the user's name, email address, and PPID, and select No teacher reports.
- Proceed through the remaining steps in the wizard to create the account.
If you have questions contact PVAAS Technical Support.
Account Management: This option grants the user access to the account management tools in the Admin section.
- State admin, district admin, and school admin accounts automatically have the account management permission.
- A school user with the account management permission can create, modify, and deactivate accounts for school users who do not have the account management permission.
School users with the account management permission are given access to all reporting for the school. An option to remove access to all reports, but retain account management, is available when you create or modify the user's account.
Roster Verification Access: There are three options for granting access to Roster Verification.
- No Roster Verification: This option is chosen by default.
- Individual Roster Verification: This option should be selected for teachers who need to verify rosters.
School Roster Approver: This option enables the user to review and approve rosters submitted by all teachers in the school. School users with this option have the same access to roster verification as the school admin. However, they cannot manage users' accounts or grant access to roster verification to other users.
When roster verification is not active, the only option available is School Roster Approver. Each year prior to roster verification, accounts are created and updated so that teachers have Individual Roster Verification access. If you need to modify a school user account to include that access, you can do so once roster verification is active.
Assigning Access
On this page, choose whether the user can view school and student reports for your own school. You can choose either option or both.
If you have already created Custom Student Reports, you can also choose to share them with this user. If you select this option, you will select specific Custom Student Reports to assign on the next page.
If you have access to reporting for other schools in the LEA/district, you can share that access with this user. Once you have selected the schools this user should be able to access, choose whether the user can view school and student reports for those schools. You can choose either or both.

Confirming Selections
Use the confirmation page to verify the selections you made.
Send email to user: This box is checked by default. If you leave it checked, the user will receive an email with a description of their account permissions and their account credentials when you finish creating or modifying the account.
Modifying an Account
To modify an admin account or a user account, navigate to the list of users, click on the user's name, and follow the instructions on each page. For more information, refer to the steps above for creating an account, beginning with the Basic Information page.
Modifying Access
School admin account holders automatically have access to all school and student reports in their own school. Access to additional reports can be assigned, including LEA/district reports, school reports for other schools, and student reports for other schools. When you choose a school in the Available Schools list, the user will be able to view all school reports for that school. To also grant access to student reports at the selected schools, check the box below the list of schools in the Assigned Additional Access list.
Additionally, some access can be assigned only by the district admin, such as access to export data and to teacher reports. LEA/District users with the account management permission cannot see or manage the accounts of other LEA/district users with the account management permission.
School users with the account management permission cannot see or manage the accounts of other school users who have the account management permission.
Managing Accounts
Changing a User's Email Address
An admin account holder or user with the account management permission can change the email address associated with a user's account at any time. To do so, click on the name of the user whose account you want to update. In the options box, click Change Email and follow the instructions. After you finish, all future emails from the system will be sent to the updated email address.
It is important to ensure that the user's email address in PIMS is also correct. With each release of teacher reports and each term of roster verification, PVAAS accounts are automatically updated based on the information in PIMS. If the email address in PIMS does not match the email address on the PVAAS account, the email address in PVAAS will be replaced with the email address from PIMS.
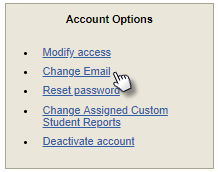
Managing Accounts
Resetting a User's Password
An admin account holder or user with the account management permission can reset a user's password at any time. To do so, select the account and in the options box, choose Reset password. When you finish, the system will send a new randomly generated password to the email address associated with that user's account. The user will be required to change this temporary password the first time they log in to the reporting.
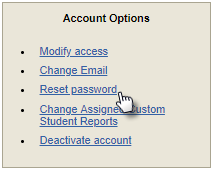
Managing Accounts
Deactivating an Account
When an account is no longer needed, it should be deactivated. Admin account holders and users with the account management permission can deactivate the accounts that they manage. To deactivate an account, select the account, and in the options box, choose Deactivate. When you complete the deactivation, the system will send an email to the user explaining that the account has been deactivated. To prevent this email from being sent, uncheck the Send deactivation notice box.
The deactivation takes effect immediately, and the user will no longer be able to access the reporting.

Reactivating an Account
When an account is deactivated, it remains in the system and can be reactivated at any time. Admin account holders and users with the account management permission can reactivate the accounts that they manage. To reactivate an account, start on the page that lists all accounts. Choose the appropriate account type from the menu above the list. Then choose to view the deactivated accounts. Select the account you would like to reactivate and follow the instructions. If the reactivated account will replace an existing admin account, you can choose to send the notification email to both users.

Managing Accounts
Sharing Account Management
Each state admin, district admin, and school admin account holder can share the account management permission with users whose accounts they manage. A district admin can share account management with a district user. Similarly, a school admin account holder can choose to share account management with school users. Sharing account management can be helpful when the admin account holder has a large number of accounts to manage. However, when granting this permission, it is important to remember that it enables the user to create new PVAAS accounts and to modify access on existing accounts.
Granting account management permission does not automatically include
- Access to teacher reports
Teacher report approval capability
Roster Approver
These options can be added separately.
Managing Your Account
Once the admin account holder has created your account, you immediately have access to the reporting with the login information that was emailed to you. The first time you log in, you are required to change the system-generated password that you received in the email. After that, you can change your password again at any time by clicking Account in the menu bar at the top of the page.
Changing Your Password
To change your current password, click change.
- Enter your current password.
- Enter your new password. It must be at least 15 characters in length.
- Enter your new password again to confirm it.
- To finish changing your password, click Submit.
Passwords must meet the following requirements:
- Must be at least 15 characters but no more than 50 characters in length
- Must contain a combination of letters, numbers, and one of the following special characters !@#$%&*.,
- Cannot include more than 2 of the same letter in a row
- Cannot have more than 4 sequential letters (abcd) or numbers (3456) in a row
- Cannot contain PVAAS
- Cannot contain your first or last name
- Must not be your previous password
Changing Your Name or Email Address
To change your name or email address, click change and type the correct information into the appropriate fields. When you have finished changing your account information, click Submit to save the changes. If you want to undo your entries, click Cancel to clear the form.
Settings
Occasionally, you might want to demonstrate the reporting to others but preserve the privacy of the reporting while doing so. You have the option to hide the names of accessible LEAs/districts, schools, teachers, and/or students as you see fit. Click hide to conceal names. To make names visible again, click show.